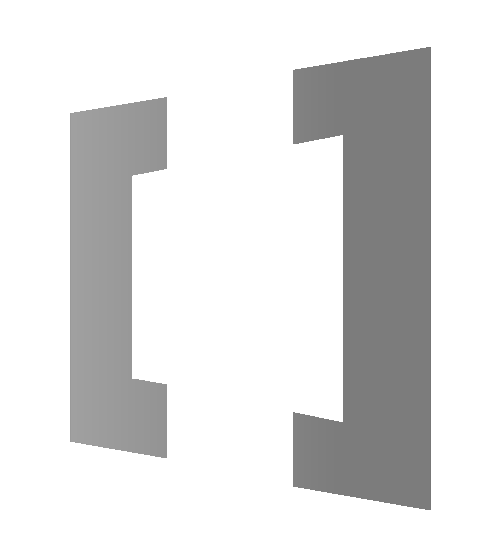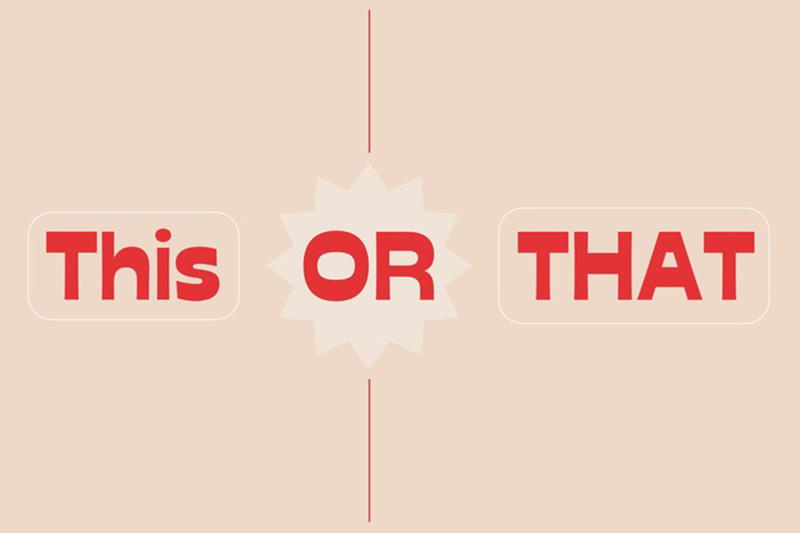Picture this: You’ve spent hours crafting the perfect Power Automate flow to log phone calls in Dynamics 365. Your goal? Automate your sales team’s follow-ups, save time, and boost efficiency. But just when you think everything is set, you run a test—and the ‘From’ and ‘To’ fields are empty. You’re not alone. Many users run into this frustrating roadblock when automating activities in Dynamics 365. The issue isn’t with your data—it’s how Dynamics 365 handles it behind the scenes. The hidden culprit? The Activity Party Table, a key player that doesn’t follow traditional lookup rules. Let’s dive into why this happens and, more importantly, how to fix it.
Why Are the ‘From’ and ‘To’ Fields So Tricky in Power Automate?
When automating tasks like email logging, call tracking, or appointments in Dynamics 365, you need to populate the ‘From’ and ‘To’ fields with contacts, accounts, or users. Sounds simple, right? But here’s the catch:
Unlike standard lookup fields, these fields don’t directly reference records like contacts or accounts.
Instead, they rely on the Activity Party Table, which acts as a bridge between different entities.
If your Power Automate flow tries to input data the usual way, it won’t work—leading to errors or missing values. This is why many users struggle, thinking their data isn’t being recognized when, in reality, it’s just not mapped correctly.
The Solution: How to Properly Configure ‘From’ and ‘To’ Fields in Power Automate
Now that we know the problem, let’s walk through the solution step by step.
Step 1: Use the Activity Party Table
Instead of mapping the ‘From’ and ‘To’ fields directly, you need to create Activity Party records and associate them with your activity. Think of the Activity Party Table as a middleman, ensuring that the right contacts, users, or accounts get linked properly.
Step 2: Set Up the Right Format in Power Automate
When configuring your flow:
Create a New Row for the Activity (e.g., Phone Call)
- In Power Automate, add a new action to create a new row for the ‘Phone Calls’ table.
Expand the ‘Activity Party Attribute’ Section
- At the bottom of the phone call creation action, locate the Activity Party Attribute section.
Set the ‘From’ Field
- Under Activity Party Attribute, select the dropdown and choose ‘Call From’.
Assign the value using the format:
/Contacts(970D302E-9EB6-46E6-99C3-2PE8107630D7) . This assigns the ‘From’ field to a contact with the given ID.
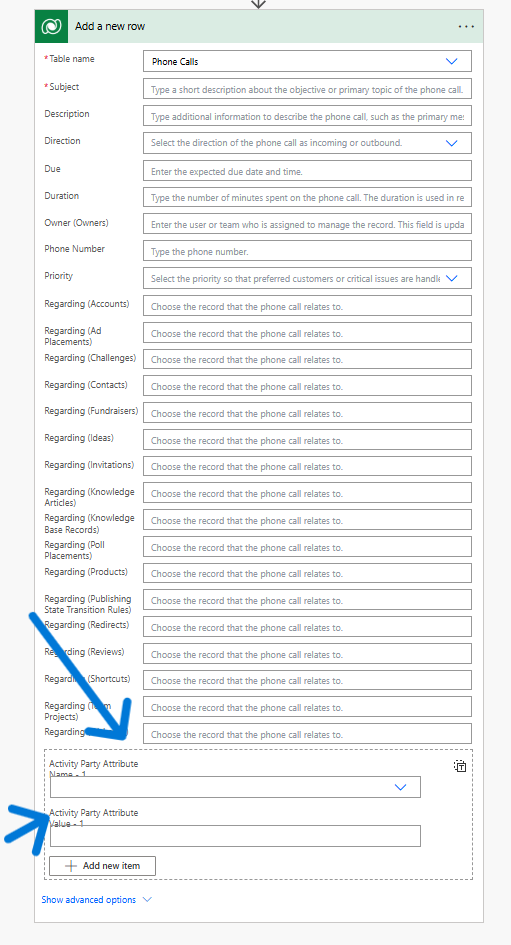
Set the ‘To’ Field
- Click Add a new item under ‘Activity Party Attribute’.
- Select ‘Call To’ and assign a value using the format:
/systemusers(A1B2C3D4-E5F6-1230-GHIJ-KLMNO345STUV)
This assigns the ‘To’ field to a system user.
Define the ‘Participation Type Mask’
- Set the ‘Participation Type Mask’ field to indicate the role:
- 1 for Sender (‘From’)
- 2 for Recipient (‘To’)
Step 3: Sample Data for Testing
Set Value using the following format:
‘From’ Field:
/contacts(970D302E-9EB6-46E6-99C3-2PE8107630D7)
‘To’ Field:
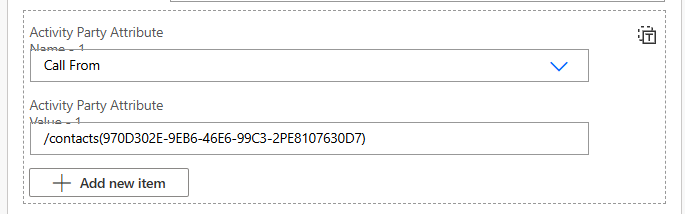
/systemusers(A1B2C3D4-E5F6-1230-GHIJ-KLMNO345STUV)
This ensures that the ‘From’ field is assigned to a Contact and the ‘To’ field is assigned to a System User correctly.
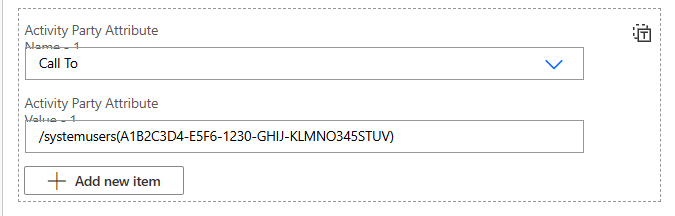
Step 4: Save and Test the Flow
Before rolling out your automation, test it with sample data.
- Trigger the flow manually
- Check that the ‘From’ and ‘To’ fields populate correctly in Dynamics 365
- Verify that the activity is linked to the right contact and user
If the values do not appear correctly:
Confirm that the entity references are accurate
Ensure the ‘Participation Type Mask’ values are set properly
Check for missing required fields
Final Thoughts: Automate Smarter, Not Harder
Imagine rolling out an automation that fails to log customer interactions properly. Your sales team might miss follow-ups, marketing could lose key engagement data, and customer service could struggle with incomplete records. By properly handling the Activity Party Table, you:
Ensure accurate data mapping
Prevent missing information
Automate workflows without breaking CRM functionality
Working with Dynamics 365 shouldn’t feel like solving a mystery. By understanding how the Activity Party Table works and setting up your Power Automate flows correctly, you can eliminate errors, improve efficiency, and keep your business running smoothly. Now, it’s your turn—go optimize your Power Automate workflows! Need help fine-tuning your Dynamics 365 automation? Let’s connect!